How To Make Desktop App In Java
< Recap: NetBeans & MySQL Database | Java & Friends Activities | A Complete Java Desktop GUI & MySQL Database App 2 >
MySQL Database and Java Desktop GUI Part 1
Contents:
In this series of three parts, we will learn how to build Java desktop GUI application that connected to MySQL database. This tutorial is quite long containing a lot of screen snapshots to make it as details as possible. The original tutorial can be found atnetbeans.org. All credits must go to the original authors. Machine specification used for this task
Pre-requirement: NetBeans 6.x.x and MySQL 5.x.x |
Creating a Database
Firstly let create a database using MySQL Command Line Client console. We cannot find how to create a MySQL database using NetBeans. However there are wizard to create Java database for Derby database. After finishing the database creation, exit and open NetBeans.
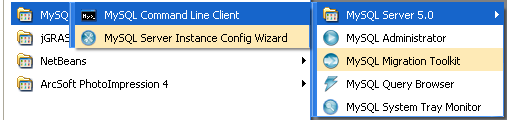
SQL statement to create database is:
CREATE DATABASE tid5013studentrecord;
Change the database name accordingly if you want.

When the NetBeans IDE launched, go to the Services pane, expand the Databases folder and expand the Drivers sub-folder.

Making a Connection to a Database
Well, NetBeans 6.0 provides drivers for JDBC-ODBC (Windows driver for Microsoft Access/MSSQL), MySQL, Java and PostgreSQL database. This means that no need for us to install third party driver for these databases as version 5.5. Thanks to NetBEans and in the future there will be more drivers for other dominant databases used in the market such as Oracle, Sybase etc. A new driver can be added to NetBeans using the following steps.

And fill in the needed information in the following Figure. Get the third party JDBC driver for various databases atsun.com.
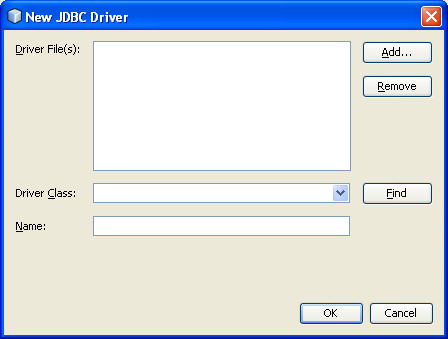
Next, select MySQL (Connector/J driver) and right-click mouse button. Select Connect Using… context menu.
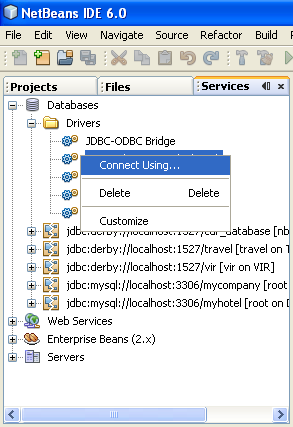
The New Database Connection wizard launched. Use the following connection string. Key in the MySQL username as root and its password that you use to access your MySQL database.
jdbc:mysql://localhost:3306/tid5013studentrecord
The format for the connection string for this driver is:
jdbc:mysql://<hostname>:<database_access_port_number>/<database_name>
Change the database name accordingly if needed. Click the OK button.
Using root user is not a good practice. We need to create MySQL users and assign appropriate level of permissions and rights to those users and use them in different level of database accesses such as users for update, backup and many more. Left the root as the highest administrator similar to Windows (Administrator) and Linux (root) system access. Click the Remember password tick box if you want the password to be remembered so next time no need to key-in the password any more. Click OK.
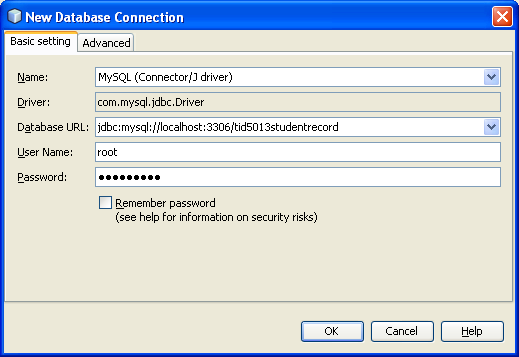
If your connection is successful it will be notified ( Connection established ) in the following frame and same as if it is fail. Click the OK button.

Now we are connected to the MySQL database through NetBeans. You can see icon for the established connection as shown below.
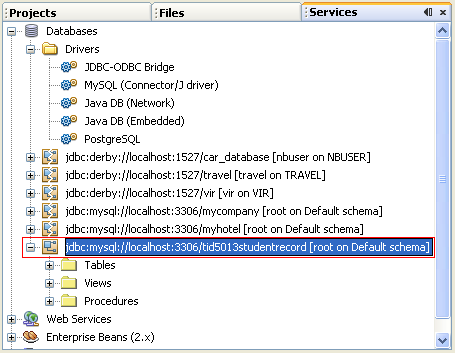
Creating a Table
Next step is to create table and then populate it with sample data. The following table describes our sample table structure. (The red record has some issue to be resolved later. There are some incompatibilities between java.util.date and java.sql.date here. Quick solution is to use int or String type for the stud_date_of_birth or we can separate the year, month and day into different fields/columns).
| The structure for a studentrecord table | ||
| Column name | Data type | Constraints |
| student_id | VARCHAR(7) | NOT NULL PRIMARY KEY |
| stud_first_name | VARCHAR(15) | NOT NULL |
| stud_last_name | VARCHAR(15) | NOT NULL |
| stud_date_of_birth | DATE | NOT NULL |
| stud_address | VARCHAR(50) | NOT NULL |
| stud_program | VARCHAR(20) | NOT NULL |
| stud_marital_status | INT(2) | NOT NULL |
| stud_country | VARCHAR(20) | NOT NULL |
And the following is the SQL script for our table creation.
CREATE TABLE IF NOT EXISTS studentrecord (
student_id VARCHAR(7),
stud_first_name VARCHAR(15) NOT NULL,
stud_last_name VARCHAR(15) NOT NULL,
stud_date_of_birth DATE NOT NULL,
stud_address VARCHAR(50) NOT NULL,
stud_program VARCHAR(20) NOT NULL,
stud_marital_status INT(2) NOT NULL,
stud_country VARCHAR(20) NOT NULL,
PRIMARY KEY (student_id)
) ENGINE=innodb;
To execute this SQL script, select the previously established connection (our MySQL database), right-click mouse and select Execute Command… context menu.
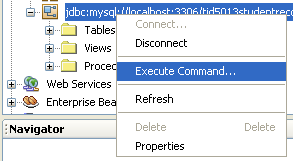
Type or copy-paste the SQL script into the SQL Command editor as shown below. Make sure you have chosen a proper database as blue highlighted in the Connection: field

Then, run/execute the script by clicking the run/execute![]() icon.
icon.
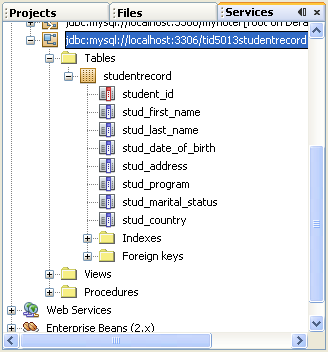 |
Verify the studentrecord database creation by using the following command in new SQL Command editor. You can also combine and execute/run this code together with the previous SQL script.
DESC studentrecord;
The following figure shows that our table has been successfully created. Congrats!!!
Next step is to populate the studentrecord with sample data.

Inserting a Sample Data
Use the following sample SQL scrip to insert sample data into out table. You can try creating your own sample data. Launch and use new SQL Command editor or you can overwrite the previous SQL script. Execute/run the script as done previously.
INSERT INTO studentrecord VALUES(
'88889','Albukori','Zaman Khan','1969-07-08',
'4-5, Dead Wood Street 5, 12000 Sintok, Kedah','MSc. IT',
'1','Malaysia');
INSERT INTO studentrecord VALUES(
'87990','Haslina','Mahathir','1970-11-12',
'345, New Smart Village, 17100 Nilai, N. Sembilan','MSc. ICT',
'2','Malaysia');
INSERT INTO studentrecord VALUES(
'79678','Mohammed','Fajr','1975-04-20',
'Pearl Apt, Level 10, Al-Hijr, 45200 Abu Dhabi','MSc. Expert System',
'2','UEA');
INSERT INTO studentrecord VALUES(
'88799','Mustar','Mohd Dali','1979-06-24',
'345, Side Village, Kerian, 12300 Jawa Barat','MSc. MultiMedia',
'1','Indonesia');
INSERT INTO studentrecord VALUES(
'78998','Satkorn','Chengmo','1968-01-26',
'34 Uptown Street #4, Tech Park, 78100 Bangkok','MSc. IT',
'2','Thailand');
Any success or fail will be notified in the Output window at the bottom of the NetBeans IDE. So don't worry. A screen snapshot is shown below. Notice the different default colors used in the SQL script. Keywords, values and table name are in different colors and together with the report in the Output window, this makes our tasks in troubleshooting easier.

Verify our data/values insertion by using the following SQL statement.
SELECT * FROM studentrecord;
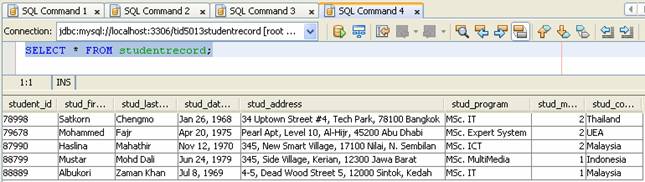
A complete MySQL script for this exercise is given below.
-- create a table
CREATE TABLE IF NOT EXISTS studentrecord (
student_id VARCHAR(7),
stud_first_name VARCHAR(15) NOT NULL,
stud_last_name VARCHAR(15) NOT NULL,
stud_date_of_birth DATE NOT NULL,
stud_address VARCHAR(50) NOT NULL,
stud_program VARCHAR(20) NOT NULL,
stud_marital_status INT(2) NOT NULL,
stud_country VARCHAR(20) NOT NULL,
PRIMARY KEY (student_id)
) ENGINE=innodb;
-- insert a sample data
INSERT INTO studentrecord VALUES(
'88889','Albukori','Zaman Khan','1969-07-08',
'4-5, Dead Wood Street 5, 12000 Sintok, Kedah','MSc. IT',
'1','Malaysia');
INSERT INTO studentrecord VALUES(
'87990','Haslina','Mahathir','1970-11-12',
'345, New Smart Village, 17100 Nilai, N. Sembilan','MSc. ICT',
'2','Malaysia');
INSERT INTO studentrecord VALUES(
'79678','Mohammed','Fajr','1975-04-20',
'Pearl Apt, Level 10, Al-Hijr, 45200 Abu Dhabi','MSc. Expert System',
'2','UEA');
INSERT INTO studentrecord VALUES(
'88799','Mustar','Mohd Dali','1979-06-24',
'345, Side Village, Kerian, 12300 Jawa Barat','MSc. MultiMedia',
'1','Indonesia');
INSERT INTO studentrecord VALUES(
'78998','Satkorn','Chengmo','1968-01-26',
'34 Uptown Street #4, Tech Park, 78100 Bangkok','MSc. IT',
'2','Thailand');
Next step is to create a GUI for our database access and manipulation. The following screen snapshots are self-explanatory.
Creating a New Java Desktop Project
Well, click File > select New Project.

Select Java in the Categories: and Java Desktop Application in the Projects: pane. Click Next.

Put the project name as StudentRecordApp and change the location if needed else just leave as it is. Select the Database Application in the Choose Application Shell pane. Click Next .

Select our previously created database connection in the Database Connection text field. We only have one table here, so no need to select any as shown in the Database Table: field. In this case we include all the table columns. You can exclude some columns if needed. Click Next button.

By default the first radio button has been selected. Just leave as it is. Click Finish button and wait.
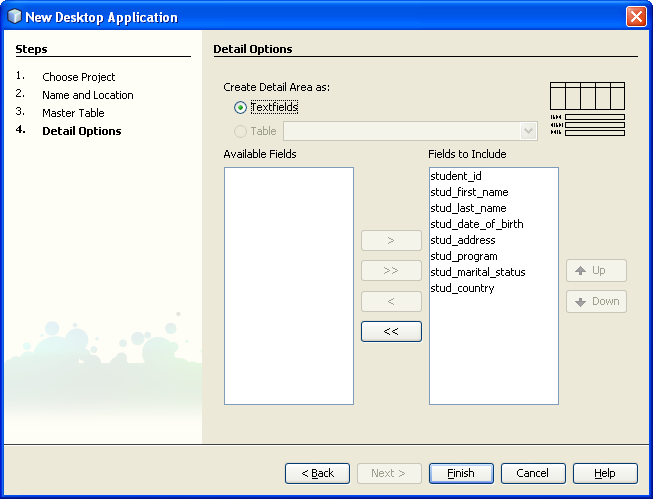

Here you are! Our database GUI template! This GUI can be built and run/executed as other Java project.
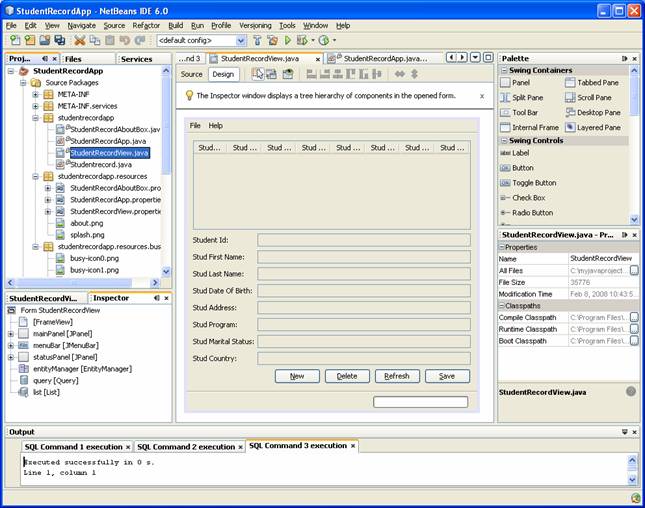
You can view the GUI by clicking the Preview Design icon (![]() ).
).
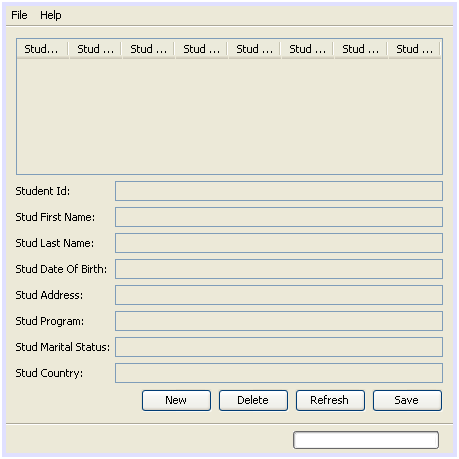
Running the Project for the First Time
Next let see our real GUI in action. You can build first and then run. In this case we directly run the project (in the process it will be built as other Java project). Select the StudentRecordApp project folder, right-click mouse and select Run menu.

Here is the Real GUI. Try the File menu and its sub-menu. In this case not all the record was displayed. Only the first three and this is our job to find the cause and it is a normal process in programming! Select any record and test the New (click New button and key-in new data and click Save to update new data), Delete (select a record to be deleted and press the Delete button) and Refresh (refresh the connection and update the data) buttons. All controls supposed to be working else we need to find the reasons and resolve it.

Customizing the GUI
Close this application. Let go back to the design page. Select the Stud Date Of Birth text field. Go to the Properties sheet and click the Binding .

Click the ellipses (…) at the end of the text field.

Try selecting the date int type in the Binding Expression: field, expand the studDateOfBirth java.util.Date and select date in t and then click OK .

Re-run the Project and Testing Its Functionality
Re-run this project again.
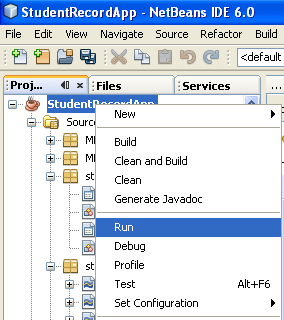
Select any row of the table. All the record displayed but the Stud Date Of Birth just display the day only. However this program can be said 97% working.
If we want to add other component either to bind to the database table or not it is depend on our creativities now.
-----------------------------------------------------------------------------------------------------------------

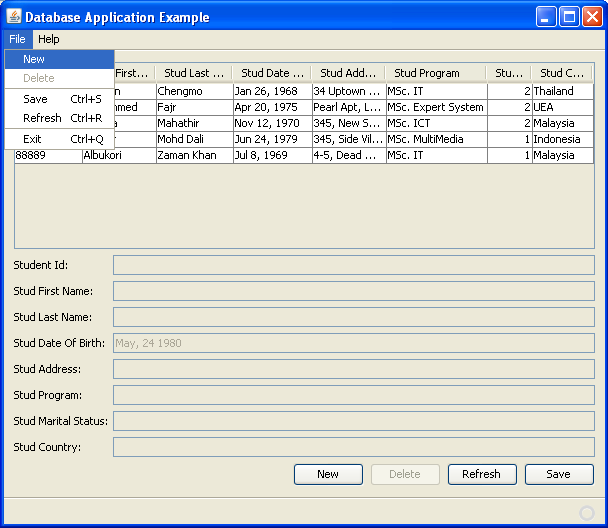
Close the application and back to the design. Select, drag and drop the position of the table grid to the bottom of the frame as shown below.

Re-run this project again and see the result!
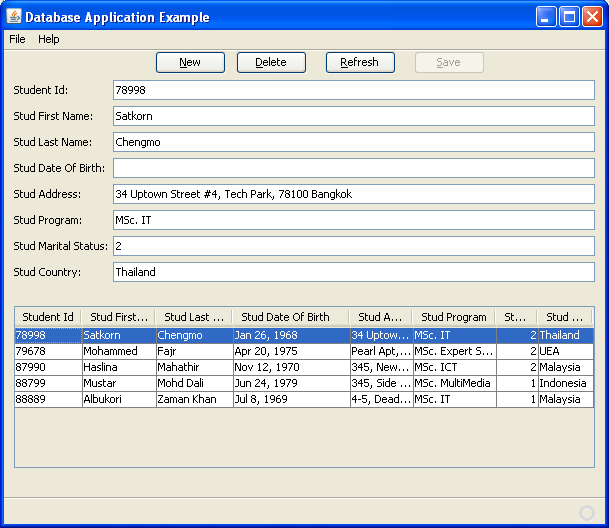
Regarding the Date Of Birth (DOB), well we think here is the reason. Searching in the Internet, the reason is the java.util.Date is not compatible with the java.sql.Date . Older java.util.Date package that contains date only already deprecated. The new version of this java.util.date contains date and time as well, while the java.sql.util only contains the date. Coding wise, we need to parse or convert to the java.sql.Date format. The validation and conversion features already available in the Java Server Faces (JSF) web development.
As said before we can fix this problem immediately. Easy solution is to use a String type for the stud_date_of_birth replacing the DATE data type. From this simple issue, that is why the database design stage is very important.
| The structure for a studentrecord table | ||
| Column name | Data type | Constraints |
| student_id | VARCHAR(7) | NOT NULL PRIMARY KEY |
| stud_first_name | VARCHAR(15) | NOT NULL |
| stud_last_name | VARCHAR(15) | NOT NULL |
| stud_date_of_birth | VARCHAR(10) | NOT NULL |
| stud_address | VARCHAR(50) | NOT NULL |
| stud_program | VARCHAR(20) | NOT NULL |
| stud_marital_status | INT(2) | NOT NULL |
| stud_country | VARCHAR(20) | NOT NULL |
Or we can separate the year, month and day into different fields/columns. (We have tried this, also failed).
| … | … | … |
| stud_last_name | VARCHAR(15) | NOT NULL |
| stud_dob_day | INT(2) | NOT NULL |
| stud_dob_month | INT(2) | NOT NULL |
| stud_dob_year | INT(4) | NOT NULL |
| stud_address | VARCHAR(50) | NOT NULL |
| … | … | … |
And for this case we need to create (I mean, NetBeans create for us and we re-arrange it in the frame) different fields for each column and we need to re-arrange the day, month and year in the standard format in the GUI such as:

You can try both solution and let see the outputs however we will solve this issue in the next tutorial, replacing the DATA type to String and we will show the steps on how to edit a table while designing the GUI interface.
Continue to the next stage: Adding more functionalities and features.
< Recap: NetBeans & MySQL Database | Java & Friends Activities | A Complete Java Desktop GUI & MySQL Database App 2 >
How To Make Desktop App In Java
Source: https://www.javaguicodexample.com/javadesktopguimysql1.html
Posted by: hallwhats1993.blogspot.com

0 Response to "How To Make Desktop App In Java"
Post a Comment